Anúncios
Are you getting the most out of your mouse settings? Or are you stuck with a frustrating experience? For left-handed users, finding the right mouse accuracy can be tough. But, with the right Windows settings, you can make big improvements.
This article will show you how to tweak your mouse settings. You’ll learn to adjust sensitivity, pointer speed, and more. This way, left-handed users can enjoy smooth digital interactions.
Anúncios
Understanding Mouse Sensitivity and DPI
DPI, or dots per inch, is key in mouse sensitivity and cursor movement. It shows how many pixels the cursor moves for every inch the mouse is moved. A higher DPI means the cursor moves faster, needing less movement to get across the screen.
A lower DPI, on the other hand, offers slower, more precise movement. This is great for tasks needing accuracy.
What is DPI?
DPI shows how sensitive a mouse’s sensor is. Higher DPI values mean the cursor moves quicker. This is good for tasks like gaming or graphic design that need accuracy.
Anúncios
However, a higher DPI can cause mouse smoothing. This might reduce targeting precision. Many experts choose a DPI between 400 and 1600. This range balances speed and accuracy well.
The Importance of Sensitivity
Mouse sensitivity is set through software and multiplies the DPI signal. This adjusts cursor speed in the operating system. Higher sensitivity speeds up cursor movement but might make precise tracking harder.
It’s important to find the right balance between DPI and sensitivity. For example, a lower DPI is better for tasks needing fine movements, like aiming in first-person shooters. A higher DPI is better for quicker navigation across the screen.
Accessing Mouse Properties in Windows
To get the most out of your mouse, you need to know how to access its properties. Customizing your mouse settings in Windows lets you make it fit your needs, especially if you’re left-handed. This guide will show you how to get to mouse properties and explore the settings for customization.
Steps to Open Mouse Properties
Here’s how to quickly get to mouse properties:
- Press Win + R on your keyboard to open the Run dialog.
- Type in main.cpl and press Enter.
- The Mouse Properties dialog will pop up, showing tabs for adjustments.
Finding the Right Settings for Your Mouse
When you get to mouse properties, you’ll see several tabs:
- Buttons: Set up your primary and secondary buttons.
- Pointers: Change how your mouse pointer looks.
- Pointer Options: Adjust pointer speed and precision.
Using these options lets you tweak your mouse for left-handed use. Going through each tab carefully will help you find the perfect settings for you.
Adjusting Pointer Speed for Optimal Precision
To get the most out of your mouse, knowing how to adjust pointer speed is key. The right settings can make a big difference in how precise you are. It’s important to find the perfect settings for your needs.
Start by checking your optimal mouse settings in the Mouse Properties panel. This will help you find what works best for you.
Recommended Pointer Speed Settings
Most people find the fifth and sixth notch on Windows’ sensitivity slider to be just right. This setting offers a good balance between smooth movement and precision. However, it’s also important to consider your screen size and DPI when making adjustments.
Experimenting with Different Speeds
Experimenting with different mouse speeds can help you find the best one. By making small changes and testing them out, you can see which speed feels most comfortable and accurate. This personal touch can greatly improve your experience, especially for left-handed users who might need different settings than right-handed ones.
Windows Settings for Left-Handed Precision
Left-handed users often face challenges when setting up mouse settings. A key part is swapping the primary and secondary mouse buttons. This change can greatly improve comfort and usability, helping left-handed people navigate better.
Swapping Primary and Secondary Mouse Buttons
To make mouse settings more friendly for left-handed users, swapping buttons is crucial. In the Buttons tab of Mouse Properties, you can customize the buttons. This simple change lets left-handed users click and interact more naturally.
Why Customizing Button Configuration Matters
Button configuration is key to a good user experience. For left-handed users, it can boost efficiency and comfort. By setting up buttons right, users can create a setup that suits them, reducing strain and frustration.
| Mouse Function | Right-Handed Configuration | Left-Handed Configuration |
|---|---|---|
| Primary Click | Left Button | Right Button |
| Secondary Click | Right Button | Left Button |
| Scroll Wheel | Middle Button | Middle Button |
| Back/Forward Navigation | Additional Buttons | Additional Buttons |
Enhancing Mouse Pointer Appearance
Changing your mouse pointer’s look can greatly improve how you use your computer. This is especially true for those who need adjustments for better usability. Windows has many features for customizing your mouse pointer, including size, color, and trails. Knowing about these options can help you make your computer experience better for you.
Customizing Pointer Size and Color
Adjusting the pointer size and color is a key part of customization. Windows lets you make the pointer bigger, which helps those with vision problems. You can also change the color to make it stand out more against different backgrounds. To make these changes, go to the Accessibility menu in Windows.
Using Pointer Trails for Better Tracking
Pointer trails can make it easier to see your mouse pointer, especially when it moves fast. This feature leaves a trail behind the pointer, helping with tracking. However, some people might find it distracting. It’s a good idea to try it out and see if it works for you.
Polling Rate and Its Impact on Accuracy
The mouse polling rate is key to how accurate your input is. It shows how often the mouse tells the computer where it is. A higher rate means more updates, which cuts down on delay. This is vital for gamers and pros who need quick, precise actions.
Understanding Polling Rate
Polling rate is measured in Hertz (Hz), showing how often the mouse reports its position. You’ll see rates like 125Hz, 500Hz, and 1000Hz. A 1000Hz rate means updates every millisecond. For those needing fine control, a higher rate makes adjustments smooth and quick.
Adjusting Your Mouse’s Polling Rate
Many mice today have software to change the polling rate. To get to these premium mouse settings, just follow these steps:
- Open your mouse’s configuration software.
- Navigate to the performance or sensitivity settings.
- Find the polling rate option and set it to 1000Hz for the best accuracy.
- Save the changes and try the mouse in games or design software.
Adjusting the polling rate can make your mouse work better for you. It boosts your productivity and makes using your mouse more fun.

Leveraging Additional Features in Mouse Settings
Using advanced mouse settings can make your computer work better. Two key features are the ClickLock feature and adjusting double-click speed. These options help make tasks easier and faster.
Utilizing the ClickLock Feature
The ClickLock feature lets you select or drag items without holding the mouse button. It’s great for those who struggle with fine motor skills. Here’s how to turn it on:
- Open the Control Panel.
- Navigate to “Mouse” settings.
- In the “Buttons” tab, find the ClickLock option.
- Check the box next to “Turn on ClickLock.”
- Adjust the settings as you like, then click “OK.”
Trying out this feature can make using your mouse easier, based on your needs.
Configuring Double-Click Speed
Adjusting double-click speed is another important setting. Getting the speed right helps avoid accidental clicks. Here’s how to change it:
- Open the Mouse settings in the Control Panel.
- Find the slider for double-click speed.
- Slide it to change the speed to your liking.
- Test it by double-clicking on the folder icon.
Finding the perfect speed makes managing files smoother and boosts your productivity.
Making Use of Accessibility Options
Windows has many accessibility options for users with low vision. These settings can make using a mouse easier and more enjoyable. They help people navigate their devices better.
Settings for Low Vision Users
For those with low vision, Windows offers special mouse settings. You can make the mouse pointer bigger and change its color. This makes it easier to see against different backgrounds.
Enabling pointer trails also helps. It makes the pointer easier to follow. This reduces the hassle of finding the pointer on the screen.
Configuring Mouse Settings for Ease of Use
It’s important to adjust your mouse settings for better use. You can make the pointer move faster for quicker navigation. Trying out different button setups can also make using the mouse more comfortable.
By carefully choosing these settings, users with low vision can make their mouse work best for them. This makes using a computer easier and more enjoyable.
Optimizing Scroll Settings in Windows
Getting the right scroll settings can make a big difference in your mouse experience, especially for left-handed users. By fine-tuning these settings, you can make your mouse scroll just the way you like it. This ensures you can move smoothly through documents and web pages. Windows offers options to adjust scrolling to fit your needs.
Adjusting the Number of Lines Scrolled
Windows lets you change how many lines your mouse scrolls per notch or wheel turn. You can pick how many lines you want to scroll, which helps a lot when you’re reading long documents or browsing the web. Here’s how to change this setting:
- Access the Mouse Properties in Windows.
- Navigate to the Wheel tab.
- Adjust the number of lines to scroll per notch as per your preference.
Choosing Between Smooth and Notched Scrolling
Choosing between smooth and notched scrolling changes how you interact with content. Smooth scrolling is great for reading or browsing because it’s smooth. Notched scrolling is better for tasks that need precision because it moves in steps. Try both to see which works best for you. Adjusting these settings lets you customize your mouse to fit your needs.
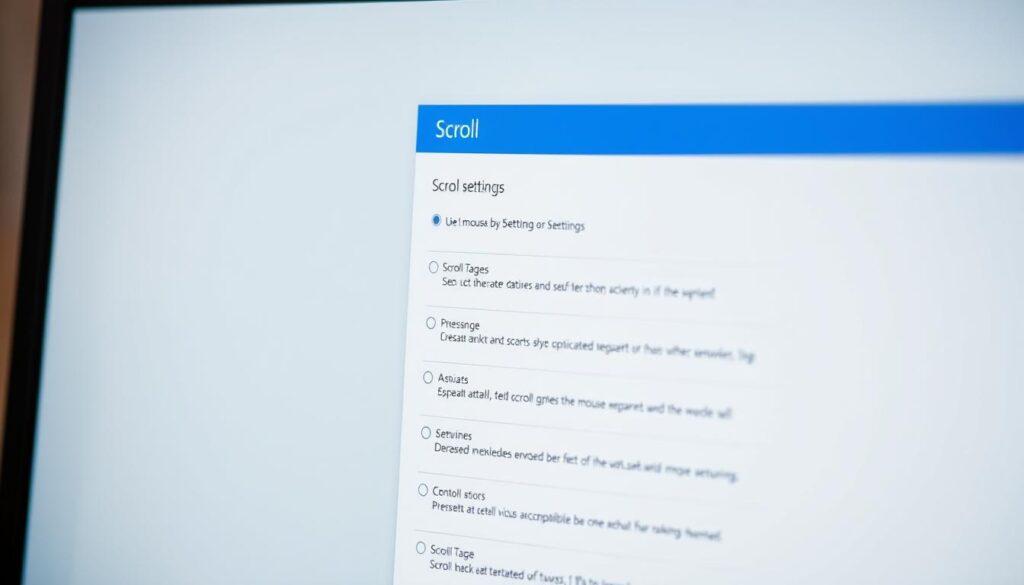
Using Third-Party Software to Enhance Mouse Settings
Many users want to make their mouse better than the standard Windows settings. Third-party mouse software can do this. Tools like Eithermouse and Microsoft PowerToys offer special features to improve mouse settings. They help make your mouse work better for your needs.
Overview of Eithermouse for Multi-Mouse Configurations
Eithermouse is great for people who use more than one mouse. It lets you switch between different mouse setups easily. It works for both left-handed and right-handed users, perfect for shared workspaces.
With Eithermouse, you can set up each mouse just the way you like. This means your mouse can be perfect for any situation.
Exploring Microsoft PowerToys Features
Microsoft PowerToys has tools to make your mouse better. Features like Find My Mouse help you find your cursor fast. Mouse Jump lets you move your cursor to any spot on the screen with precision.
Adding Microsoft PowerToys to your mouse setup can make your work easier and more comfortable.
Tips for Customizing Your Mouse Experience
Finding the right mouse can greatly improve your computer use, especially for left-handed users. It’s important to focus on comfort and performance. Look at ergonomics, extra buttons, and DPI settings when choosing.
Selecting the Right Mouse for Your Needs
Make sure the mouse feels good in your hand. An ergonomic design helps avoid wrist pain. Also, think about features like customizable buttons for quick access.
DPI settings are key for accuracy, especially in tasks like graphic design. Higher DPI means finer control but might not be needed for everyone. Think about your usual tasks to find the best DPI for you.
Best Practices for Maintaining Mouse Performance
To keep your mouse working well, regular care is essential. Clean the mouse surface to improve its response and avoid sticky buttons. Use soft, lint-free cloths for the outside and compressed air for the sensor area.
Check the mouse feet often to ensure smooth movement. By following these tips, you can make your mouse last longer and work better.
Conclusion
Optimizing mouse settings for left-handed users is key for better comfort and efficiency. Adjusting pointer speed, button setup, and looks can make a big difference. It’s all about finding what works best for you.
Using extra features and accessibility options can also help. By trying out different settings, left-handed users can work better and feel less tired. Making these changes can also make computing more fun.
Getting the right mouse settings can change everything. Spending time to learn how to set up your mouse can help you use your computer better. It makes everyday tasks easier and more efficient.





